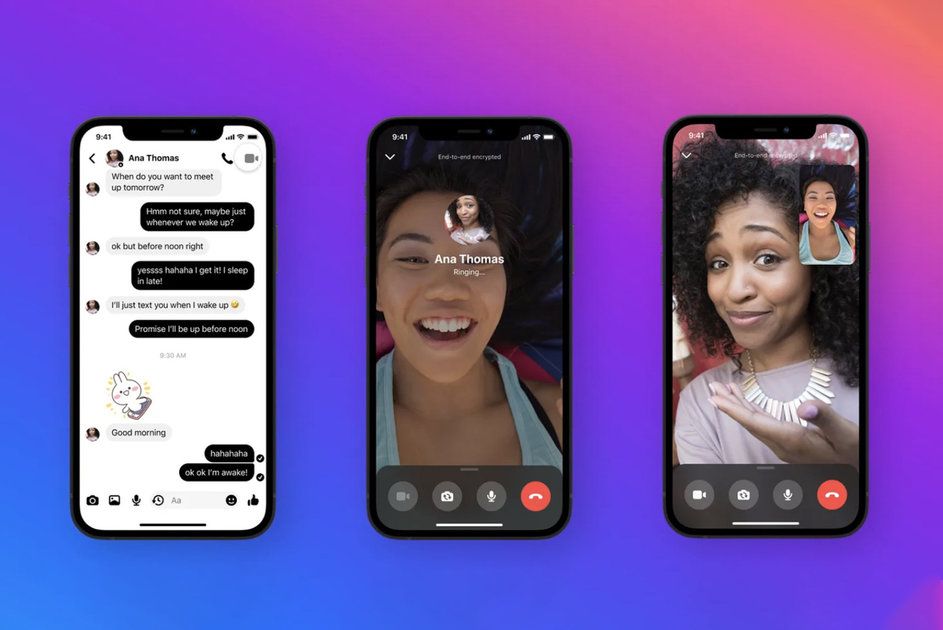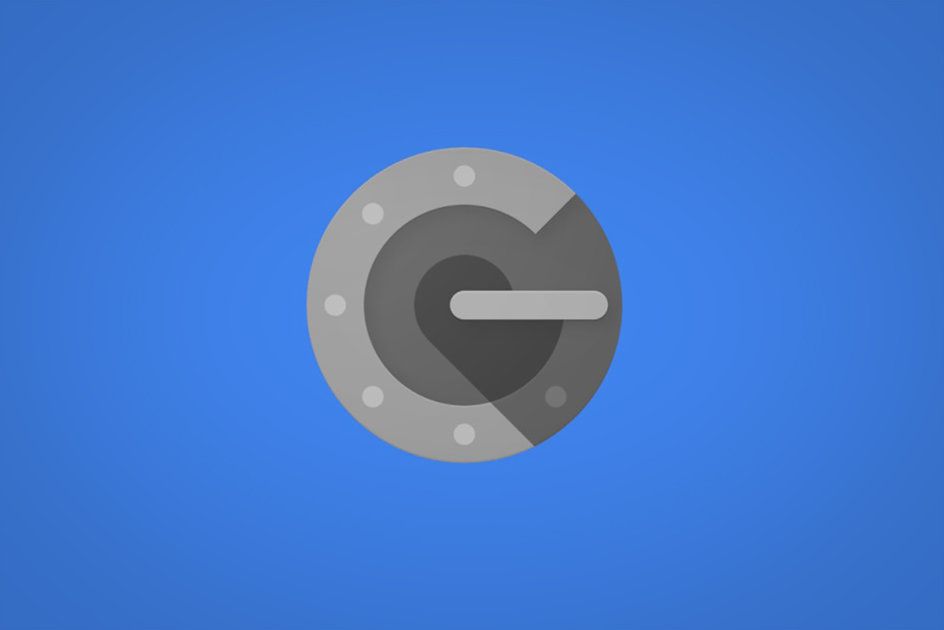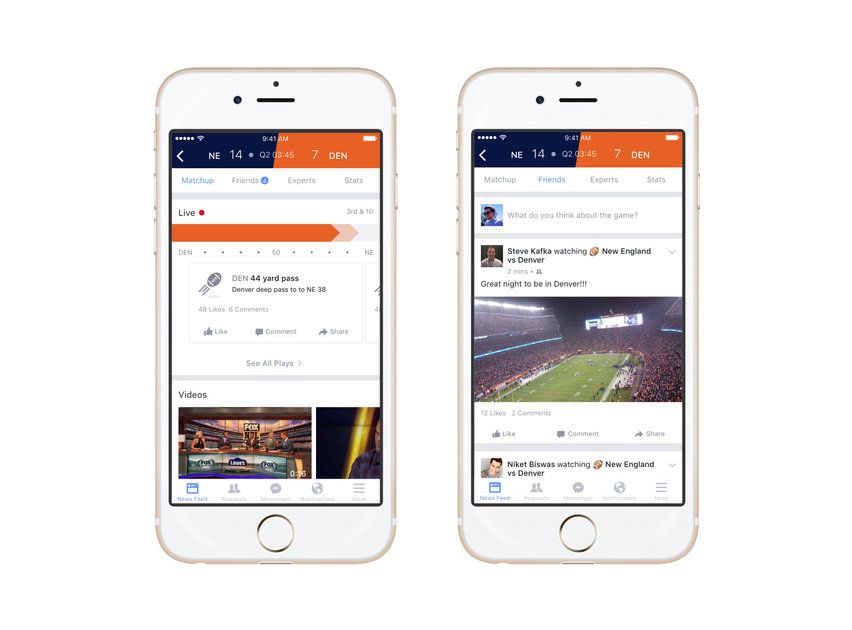tips dan trik iPhone 12: 14 iOS keren 14 hal untuk dicoba
Mengapa Anda bisa percaya?- Jika Anda memiliki iPhone baru yang keren, atau bahkan model lama tetapi dengan perangkat lunak iOS 14 terbaru diunduh, ada beberapa fitur baru yang dapat dimanfaatkan yang akan membantu menjadikan penggunaan ponsel Anda sedikit lebih nyaman.
Jadi, apakah Anda punya iPhone 12 Pro Max , atau iPhone X, ada banyak hal yang harus Anda lakukan. Dalam fitur ini kami akan memandu Anda melalui beberapa tip dan trik keren yang kami temukan sejak menggunakan perangkat lunak dan perangkat baru.
squirrel_widget_3490117
1 - Ketuk bagian belakang untuk tangkapan layar
Perangkat lunak iOS Apple telah lama menjadi sumber bagi banyak fitur aksesibilitas yang hebat, dan salah satu yang lebih baru adalah kemampuan untuk mengetuk bagian belakang ponsel Anda untuk meluncurkan fungsi tertentu, seperti mengambil tangkapan layar.
Untuk mengaktifkannya, buka Pengaturan, lalu temukan 'Aksesibilitas', sekarang pilih 'Sentuh' dan gulir ke bawah ke 'Ketuk Kembali. Pilih ketuk dua kali atau tiga kali lalu pilih 'Screenshot'. Sekarang ketika Anda mengetuk dua atau tiga kali bagian belakang iPhone Anda, itu akan mengambil tangkapan layar.
Satu lagi yang keren untuk dipilih adalah pusat notifikasi, jadi Anda dapat mengetuk dua kali atau tiga kali untuk membuka pusat notifikasi dengan cepat. Sangat berguna.
cara mentransmisikan rapat zoom ke tv
2 - Ubah browser default dan aplikasi email Anda
Salah satu fitur baru dalam perangkat lunak terbaru adalah dapat menggunakan aplikasi lain sebagai default untuk hal-hal seperti browser internet atau aplikasi email Anda. Jadi, jika Anda ingin menggunakan Chrome sebagai browser default Anda, unduh Chrome dari App Store lalu buka aplikasi Pengaturan iPhone Anda dan temukan Chrome di daftar di bagian bawah. Ketuk dan pilih 'browser default' dari layar berikutnya, dan pilih 'Chrome' di layar berikutnya. Sekarang Chrome akan menjadi browser default.
Anda dapat melakukan hal yang sama dengan aplikasi email, jadi jika Anda ingin menggunakan Spark atau Gmail alih-alih Mail sebagai default, buka Pengaturan, temukan aplikasi email pihak ketiga, ketuk, lalu pilih 'aplikasi email default' di layar berikutnya, lalu pilih Spark (atau aplikasi email apa pun yang Anda gunakan).
3 - Hentikan aplikasi baru yang muncul di layar beranda Anda
Dengan iOS 14, kami sekarang memiliki Perpustakaan Aplikasi, yang sangat bagus untuk menyimpan aplikasi yang tidak Anda gunakan sepanjang waktu. Tetapi secara default setiap kali Anda mengunduh aplikasi baru, aplikasi itu muncul di layar beranda Anda. Jika Anda lebih suka itu langsung ke Perpustakaan Aplikasi dan tidak memenuhi layar beranda Anda, buka Pengaturan> Layar Beranda lalu pilih 'Hanya Perpustakaan Aplikasi' di bawah bagian 'aplikasi yang baru diunduh'.
4 - Lihat semua aplikasi Anda dalam daftar
Secara default, App Library secara otomatis mengurutkan aplikasi ke dalam folder untuk Anda, tetapi jika Anda lebih suka melihatnya dalam daftar, Anda cukup menyeret layar di App Library, dan sekarang semua aplikasi Anda terdaftar menurut abjad.
Anda dapat mencari menggunakan bilah pencarian di bagian atas jika Anda mau, atau menggulir cepat ke aplikasi yang Anda inginkan dengan mengetuk huruf kecil pertama yang sesuai di kolom di sisi kanan bawah (Anda juga dapat menggulir ke bawah kolom ini).
5 - Tambahkan widget ke layar beranda
iOS 14 telah mengubah banyak hal dengan memungkinkan Anda menambahkan widget ke layar beranda, untuk menambahkannya, cukup tekan lama pada ikon aplikasi di layar beranda dan pilih 'edit layar beranda'. Atau, untuk metode yang lebih cepat, cukup tekan lama area kosong di layar beranda Anda.
Sekarang ketuk tanda plus di sudut atas dan temukan widget yang ingin Anda tambahkan. Untuk melihat semua aplikasi yang mendukungnya yang telah Anda instal, gulirkan sepenuhnya ke bawah dan pilih aplikasi dari daftar. Sekarang pilih ukuran widget yang Anda inginkan dan ketuk tombol 'Tambah Widget' di bagian bawah jendela pop-up yang muncul.
Jika Anda menginginkan panduan yang lebih mendalam tentang cara menggunakan widget untuk membuat estetika kustom Anda sendiri, lihat fitur kami yang lain pada proses itu, atau tonton video di bawah ini.
6 - Buat tumpukan pintar widget khusus
Salah satu widget yang dapat Anda buat adalah tumpukan pintar, yang memungkinkan Anda menggulir beberapa widget dalam widget yang sama di layar. Untuk membuatnya sendiri, yang harus Anda lakukan adalah menarik dan melepas widget satu per satu di atas satu sama lain. Sekarang mereka dapat diatur untuk memutar otomatis, atau Anda dapat menggulirnya secara manual.
7 - Singkirkan seluruh layar beranda.
Tekan lama area kosong di layar beranda Anda, dan sekarang ketuk indikator halaman di bagian bawah layar. Ketuk centang atau tanda centang di bagian bawah setiap layar yang ingin Anda pindahkan. Itu tidak menghapus aplikasi, hanya menyembunyikannya di perpustakaan aplikasi.
kapan jendela keluar?
8 - Buat jadwal mode gelap khusus
Mode gelap telah ada sejak lama, dan mudah untuk diaktifkan dengan masuk ke Pengaturan> Tampilan dan kemudian memilih mode gelap di bagian atas. Tetapi jika Anda ingin mengaktifkannya secara otomatis ke jadwal khusus yang Anda tetapkan, aktifkan opsi 'Otomatis' lalu ketuk tab 'Opsi' di bawahnya. Pada layar berikutnya, pilih 'Jadwal Kustom' dan atur waktu terang dan gelap. Sekarang akan aktif dan nonaktif saat Anda menyetelnya.
9 - Edit tampilan Hari Ini.
Selain memiliki widget di layar beranda Anda, ada tampilan 'Hari Ini' yang ada di sebelah kiri layar beranda pertama Anda. Untuk menyesuaikan ini cukup geser ke sana lalu gulir ke bawah hingga Anda melihat tombol edit. Ketuk itu dan sekarang Anda dapat menghapus widget apa pun dari atas, untuk mengedit jendela di bagian bawah layar yang memiliki widget gaya lama di dalamnya, ketuk 'sesuaikan' di bagian bawah layar untuk menambah dan menghapus widget dari sana
10 - Cari emoji Anda
Menggunakan keyboard bawaan Apple, kini Anda dapat mencari emoji dengan mudah. Cukup luncurkan keyboard emoji dan ketuk bidang 'cari emoji' untuk mencari terong, wajah tersenyum, dan kotoran. Atau apa pun yang Anda kejar.
11 - Kontak mata palsu di Facetime
Jadi ini adalah trik yang keren. Jika Anda menuju ke Pengaturan> Facetime> Kontak Mata, Anda dapat mengaktifkan sakelar itu dan setiap kali Anda melakukan panggilan FaceTime, itu akan membuatnya terlihat seperti Anda sedang melihat langsung ke kamera atau orang di sisi lain panggilan, bahkan ketika Anda sedang melihat layar.
12 - Memunculkan kontrol kamera
Saat Anda memuat aplikasi kamera, kontrolnya cukup mendasar, tetapi jika Anda mau, ada yang lain yang tersembunyi dan mudah terungkap.
permainan kartu untuk dimainkan dengan 2 pemain
Luncurkan aplikasi kamera, lalu jika Anda memegangnya secara vertikal, geser ke atas pada baris mode pemotretan kamera. Jika Anda memegangnya secara horizontal, geser ke kiri. Sekarang Anda akan mendapatkan serangkaian kontrol baru, yang berubah tergantung pada mode pemotretan yang Anda gunakan.
Jika Anda berada dalam mode diam biasa, Anda akan melihat opsi mode malam, foto langsung, rasio aspek foto, dan pencahayaan, serta lampu kilat. Untuk mengubah eksposur, misalnya, cukup ketuk tanda plus/minus kecil lalu geser penggeser di layar hingga terbuka seperti yang Anda inginkan.
13 - Pindai kode QR dengan cepat
Jika Anda ingin segera meluncurkan fitur pemindaian kode QR bawaan ponsel, cukup geser ke bawah dari kanan atas layar untuk meluncurkan Pusat Kontrol. Di sini Anda dapat menemukan tombol kode QR kecil. Ketuk itu, dan Anda dapat dengan cepat memindai kode.
14 - Tombol foto pecah
Anda dapat menggunakan tombol volume atas untuk mengambil foto burst. Cukup buka Pengaturan> Kamera dan kemudian aktifkan opsi 'Gunakan Volume Naik untuk Burst' dan ketika Anda menahan tombol volume atas dalam mode foto, itu akan secara otomatis memotret ledakan foto.